前回の記事で、情報化社会でインプット、アウトプットをしていくためにPCを使うべきだと述べました。
記事の最後で、適切なPCを選ぶ重要性に触れています。しかし、世の中には多種多様なPCが販売されており、自分に合ったものを探すことは難しいです。
そこで、情報系の修士かつ基本情報技術者であり、多くのPCに触れてきた私が、【考え方編】【機種編】に分けて、PCの選び方を解説します。家族や親しい友人の相談に乗る時と同じくらい、本心で語ります。
- メインPC:Apple Macbook Pro 14inch (2021, M1 Proモデル)
- サブPC:ミドルタワー BTOデスクトップ(Core i7-7700, GTX 970)
- サブ2 in 1PC:Lenovo IdeaPad Miix 720
- 関連資格:基本情報技術者、情報系の修士号
- PC使用歴:Windows12年、Linux6年、Mac3年
- 遂行業務:音声編集、プログラミング、DTM、動画編集、統計解析、Microsoft Office
- 実用したPCの数:20台程度
- 分解整備したPCの数:数百台
前編の【考え方編】となる本記事では、
- 私がPCを選ぶ際に確認する、考えてること
- おさえておきたい機能、スペック
を述べます。
私がPCを選ぶ際に確認する、考えてること
以下の2点が、PC選びで特に重要だと考えます。
PCの使用目的を明確にする
当たり前のようですが、これが一番重要です。漠然としたイメージだけで機種を選んでしまうと、その用途に不向きな選定をしてしまいかねません。
とりわけ、以下の観点はPC選定に大きな影響を及ぼすので、あらかじめ決めておきましょう。
- 外に持ち出すつもりか、頻度や移動手段はどうか:PCの形態、サイズ、稼働時間
- PCゲーム(Steam等)を遊ぶか:OS
- 動画編集、ゲーム、配信をするつもりか:グラフィックボード、接続端子の拡張性
4~5年使える程度に性能の余裕を持たせる
PCは耐久消費財と捉えるのが賢明です。長く使っていると不具合が出やすくなりますし、アップデートに対応できなくなってセキュリティ上の問題が出てきます。半導体の性能も年々向上しますから、奮発しすぎは考えものです。
とはいえ、性能が足りないマシンを使っているとストレスがたまります。目先の購入金額をケチるあまり、効率が下がったら結局時間とお金の無駄です。
また、PCに親しむ中で、新しい作業にチャレンジしたくなることもあるでしょう。そうした際に性能がギリギリだと、対応できなくて悲しくなります。
以上を踏まえると、故障のリスクを抑えつつ適度に技術革新の恩恵を感じられる、4~5年のスパンで使用し続けられるくらいのモデルを選ぶのが適当と考えます。
備考:予算ありきは危険
予算を3つ目に加えるか、迷いました。
ですが、経験則として予算ありきで選ぶと満足度の低い買い物になりがちだったので、やめました。
必要な条件を満たせる製品を絞り込んでから、納得して出せる金額を決めるのがベターかと思います。
おさえておきたい機能、スペック
選び方のポイントを踏まえた上で、細かな機能やスペックの見方を説明していきます。用途によって要求が大きく異なる部品もあるため、ざっくりとした内容であることをご承知おきください。
「こんなの常識だよ! 」あるいは「数字とかどうでもいいからオススメ製品を教えて! 」という方は、読み飛ばしてしまって構いません。目的別の具体的な製品紹介は、後半の【機種編】をお待ち下さい。
PCの形態:デスクトップまたはノートが無難
PCの形態はおおまかに、デスクトップ、ノート、一体型、2 in 1ノートの4種類があります。それぞれの特徴や利点と欠点をまとめたものが以下の表です。
| タイプ | デスクトップ | 一体型 | ノート | 2 in 1 |
| 特徴 | 本体、画面が別体 | 本体とディスプレイが一体 | 本体、ディスプレイ、キーボード等が一体 | ノートのキーボードが取り外せる |
| 持ち運び | 不可 | 不可 | 可能 | 可能 |
| 拡張性 | 高い | ノートと同程度 | 低い〜中程度 | 低い |
| 長所 | 部品を交換、追加できる | 配置がスッキリする | 持ち運んで作業できる | タブレット端末のような使い方が可能 |
| 短所 | 場所をとる | 持ち運べない割に拡張性に乏しい | 処理能力に対する価格はデスクトップより高い | タブレットとしては重い 基本キーボードがノートより打ちづらい |
いろいろ書きましたが、主流はデスクトップとノートです。大抵はどちらかが適切な選択肢になります。
一体型は現在魅力的な機種が少なく、中途半端な選択になりがちな印象です。以前はiMacが悪くない選択でしたが、Macbookの性能が向上した今はメリットが薄い……
2 in 1はPCとしての使い勝手(キーの打ち心地、安定感)が下がり、結局タブレット的な使い方(ネットサーフィン、手書きメモ)が主体になってくるかなという個人的印象です。タブレット用途だとiPadの方が安くて軽くて、ペンも高性能です。Microsoft Surfaceの上位機種はよくできていますが、高額なので万人向けではありません。
サイズ、重量:ノートは持ち出し方法や頻度で選ぶ
デスクトップの場合
PC本体、ディスプレイ、キーボード、マウスその他デバイスを置くスペースの確保が必要です。電源や(有線接続するなら)LANケーブルの取り回しにも注意してレイアウトを決めてください。
デスクトップPCのサイズはいろいろありますが、個人でデスクトップを買うならゲームかクリエイティブ系の用途が主体になるかと思います。それらに適しているのはミニタワー、ミドルタワーと呼ばれるサイズです。
ミニタワーはw180 * d400 * h 400mm前後、ミドルタワーはw230 * d500 * h500mm前後程度が目安になります。
ノートの場合
ノートPCは画面サイズ、重量が主なポイントです。
画面サイズは大きいほど作業が快適ですが、その分持ち運びが大変になります。小さめのバッグに入れて気軽に移動したいなら13~14インチ、専用バッグで持ち運んでもいいなら15.6~17インチから選ぶのが一般的でしょうか。
重量も大事です。軽量なモデルは1kgを切る一方、廉価なものや性能重視モデルでは2kg以上のものもあります。徒歩や自転車移動が多いなら、この差は大きいです。
OS:万能なWin、ピーキーなMac、特化型のChrome OS
OS(Operating System)は、様々なアプリの土台となるシステムです。スマホだとAndroidとiOSがありますね。PCのOSはスマホ以上に使用感が変わります。
個人用途PCのOSで主流なものは、Windows、Mac OS、Chrome OS、Linux系統です。Linuxを使う玄人はこの記事を読んでないと思うので、他の3種類に触れます。
Windows
PCの7割以上がWindowsです。使用者がたくさんいるため、無償、有償ソフトが豊富にある点が最大の強みです。また、後方互換性が高く、古いソフトもわりと使えます。
「Windowsだからできない」ことは基本ないです。機種が多すぎて選択が難しいという問題がありますが、迷ったらWindowsで良いでしょう。
Mac OS
Mac OSはAppleのMacだけに搭載されています。
ハードとソフトが一体となって開発されているため、安定して効率良い動作をする点が強みです。スピーカーやタッチパッドなどの作り込みが素晴らしく、気に入れば気持ちよく使えるでしょう。
2020年からM1、M2などのAppleシリコン(独自開発のCPU+GPU)を投入し、飛躍的な性能と低消費電力を手に入れました。私の現在のメインマシンがMacbook Proである理由も、M1の効率を評価したためです。
とはいえ、良い点ばかりではありません。まず、Windowsより使えるソフトが少ないです。クリエイティブ系やメジャーなプログラミング環境は充実していますが、マニアックなソフトがWin専用ということはよくあります。
アップデートやモデルチェンジで既存ソフトが動かなくなるリスクも難点です。Apple社は互換性より能率や自分たちの信念を優先する傾向があり、新しいバージョンを安易にインストールできない難しさがあります。M1チップで動かないソフトが多く発生し、現在も全てが解決してないことも懸念点です。
総じて利点が多くあるものの、安易に飛びつくと痛い目を見がちな印象です。
Chrome OS
Chrome OSを搭載したPCは、Chromebookと呼ばれます。基本的にブラウザ、クラウドベースで動作することが特徴です。
ゆえに、同等スペックのWinマシンより軽快に動作します。予算が限られている場合、検討の余地があります。
ネットサーフィン、コンテンツ鑑賞、クラウド上で完結するプログラミング、簡単なオフィス系文書作成など、意外とできることは多いです。例えば、今見ているブログを運営する程度なら十分可能。
ただ、一般的なPCソフトをインストールして使えません。凝った画像や動画の編集、ブラウザでできないゲームなどが代表的なものです。
安価で初心者向けっぽい雰囲気を醸し出していますが、割り切った設計思想で用途を選ぶ点に注意が必要です。
CPU:シリーズの序列=性能差ではない
CPUは、様々な計算をするPCの頭脳です。
Appleシリコン以外のPC向けCPUは、IntelのCoreシリーズとAMDのRyzenシリーズが代表的です。IntelのボトムエンドにCeleronシリーズもありますが、性能的にオススメしないので割愛します。
CoreとRyzenにはそれぞれグレードがあり、
Core i9 > i7 > i5 > i3
Ryzen 9 > 7 > 5 > 3
といった順に性能、価格が高くなります。Core i5 とRyzen 5のように、数字が同じものはだいたい同じ序列です。わかりやすいですね。
注意してほしいのは、同じCore i7という名のCPUでも、世代、デスクトップ用かモバイル(ノート)用か、型番で性能が異なることです。一概に「このPCはRyzen7搭載だから、あのRyzen 5PCより高性能だ! 」とはならないので気をつけてください。
CPU性能を示す指標は動作周波数、コア数、スレッド数など多々ありますが、特定の課題を処理させた成績を示すベンチマークを参考にすると、CPU同士の優劣がおおむね把握できます。
CPU性能が高いほど消費電力が増え、発熱も多くなる傾向にあります。その分大掛かりな冷却装置が必要だったり、ノートPCの動作時間が短くなったりします。
デスクトップ向けCPUの場合、文章作成やブラウジングなら3系、ゲームや動画を視野に入れるなら5以上、さらなる処理能力を求めるなら7、9シリーズが目安です。ノート向けCPUは非力なので、それぞれもう一段階くらい引き上げておきたいです。
メモリ:最低8GB
メモリは、作業机に例えられます。複数アプリを立ち上げたり、高度なプログラムを快適に動かすために重要となります。
デスクトップPCなら後で増設がしやすいですが、スリムなノートPCやMacは増設、交換が不可の場合が多いです。ストレージと違って逃げ道が少ないため、慎重に選びましょう。
Windowsなら最低8GBは欲しいです。重たい処理をさせるなら16GB以上にカスタムしましょう。WindowsでDTMをしていた際は、16GBで問題ありませんでした(先にCPUが音を上げます)。
MacはOSのメモリ管理が優秀で、メモリ8GBのMacbook Airでもある程度の動画編集がこなせるというネット上の報告を見ます。吊るし(注文時にカスタマイズしない状態)で案外大丈夫かもしれません。私のM1 Pro Macbook Proも、メモリはデフォルトの16GBでなんとかなっています。
ストレージ(SSD、HDD):SSD256GB以上
ストレージは引き出しに例えられます。OSやアプリケーションのプログラムおよび、文書、写真、動画などのデータを保存する場所です。
デスクトップPCはストレージがOS・アプリケーション用とデータ用の2つに分かれていることが多いです。必要に応じてもっと増やしたり、バックアップを取ることもできます。
ストレージの種類はざっくりSSDとHDDに分かれます。SSDは速くて高く、HDDは遅くて安い(大容量)です。
OSやアプリケーションのストレージは絶対SSDにしてください。PCの起動やアプリの立ち上げなど、あらゆる処理のスピードに影響が出るためです。
SSDの容量は、インストールするプログラムが少なくデータもクラウド管理する場合、最低256GBあればいいです。動画を編集する、ゲームをたくさんダウンロードする場合はもっと必要になります。
HDDは、PC本体にどの程度データを置いておきたいかによって必要な容量が変わります。外付けSSD、HDDや、クラウドストレージで管理する場合もあるからです。このあたりは「自分のやりたい作業 ストレージ 容量」のような語句で検索して、目安を把握することをおすすめします。
GPU(グラフィックボード、カード):用途次第
GPUは、映像に関わる計算が得意な演算チップです。近年は機械学習やマイニングなど、それ以外の用途で活用される場面もあります。
GPUが内蔵されたCPUも多く、外付け、別体GPUが必ず備わっているわけではありません。ブラウザを開いて動画を見る程度であれば、内蔵グラフィックスで十分こなせます。
GPU性能が重要になる作業は、3Dゲーム、動画編集、配信あたりになります。自分の使うソフトや求める水準に応じて、適切なグレードのGPUを選びましょう。
外付けのGPUはグラフィックボードと呼ばれます。ここ数年はビットコインマイニング需要や半導体不足で割高でしたが、2022年7月はようやく適正価格に落ち着いてきたようです。
電源方式:ノートはUSB PD対応だと便利
デスクトップPCは、コンセントから100V電源を引き込むものが一般的です。一方ノートPCは、ACアダプタを介して電源供給する形態となっています。
かつては、会社やシリーズによって電圧や端子形状がバラバラでした。私は雑多なノートPCの動作検証をする業務をしていたことがあり、その時は機種に合うACアダプタを見繕うのがとても大変だったと記憶しています。
しかし、2010年代後半からUSB PD(Power Delivery)という規格が浸透し始め、多くのノートPCが共通の電源で充電できるようになりました。USB PDはAndroidスマホでおなじみUSB-C端子で電源供給する規格で、5V~20V、最大100Wまで電力供給できます。
充電電圧や電流は対応機器と充電器が通信して調節するため、容量に余裕があれば同じ充電器でスマホもタブレットもノートPCも充電できてしまうとても便利な規格になっています。自宅や出先で、使用するケーブルや充電器が統一されれば助かりますよね。
特にこだわりがなければ、USB PDに対応したノートPCを選ぶことをおすすめします。
おわりに:適宜情報を収集しよう
今回調べていて、ある程度詳しいと思いこんでいた私も、知らないことがたくさんありました。Chromebookの実情や、最新CPUの序列などです。
やはりコンピュータはまだまだ成長著しい分野です。新しい情報を定期的に仕入れる必要性を感じました。この記事も、必要に応じてアップデートしていきます。
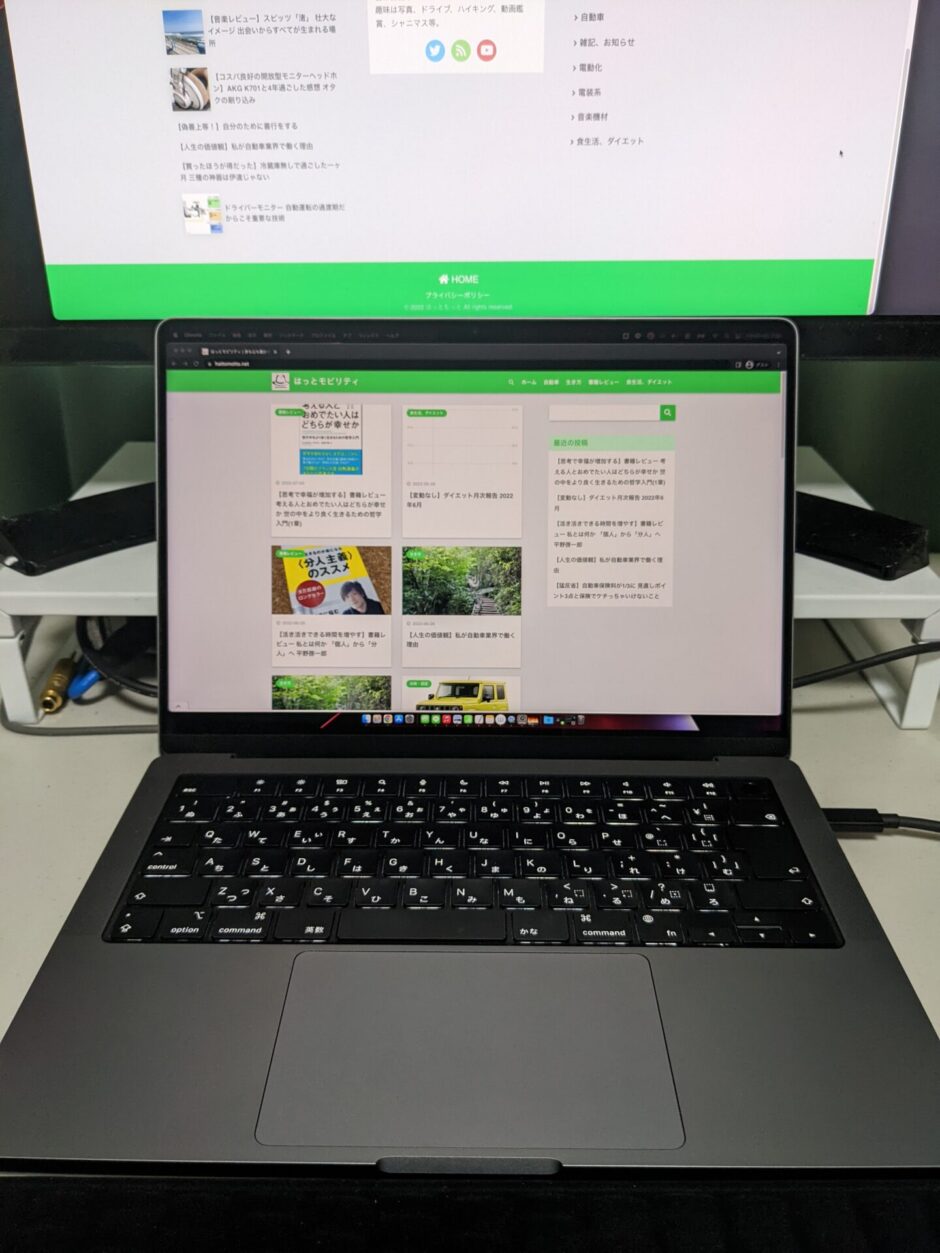

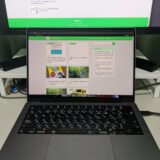
[…] 【用途を明確に】パソコンの選び方1. 考え方編 […]
[…] 適切なPCの選び方について、【考え方編】【機種編】の2記事にまとめました。参考にしていただければ幸いです。 […]